我が家で利用していたコストパフォーマンスがよかったASUSUのノートPC(X202E)。元はWindows8だったのですが、OSをWindow10にアップデートしたら、PCやアプリの起動が体感的にとても我慢できないくらい遅くなってしまいました。
起動に1分位かかるのはざら!しかも起動後、アプリがカタカタカタカタいうだけでなかなか起動してきません。
そりゃiPadとかタブレットしか使わなくなるってもんです。起動の段階で1分以上時間がかかるなんて、日常使用には耐えられません!こんな状態を何とか改善する方法はないものかと調べてみたところ、とりあえず現状のハードディスク(HDD)をSSDに交換する方法が一番効果が高そうに思えました。しかも、最近のSSDの値段を調べてみると、128Gバイトで¥4,700位で買える!
安い!
ということでパソコンに文句を言うのではなく、とりあえず自分で改善できそうなSSDに交換してみることにしました。
120GBのSSDを購入
ASUSUのノートPC(X202E)は、メインでがっちり作業をするというより、ネットで調べものしたり、簡単な作業をメインに使っていた端末だったので、お値打ち品であった、こちらのSSDを購入しました。
SanDisk SSD PLUS 120GB [自社製MLCメモリー搭載] [国内正規品]メーカー3年保証付 SDSSDA-120G-J25
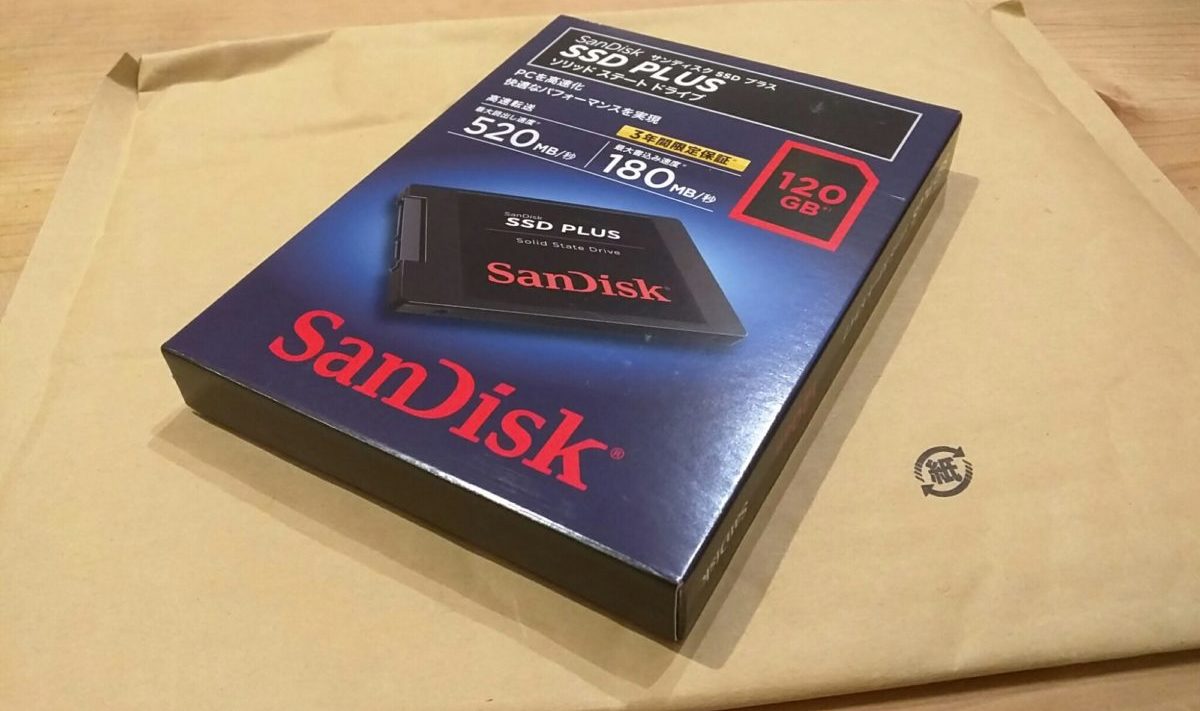
256Gバイトと迷ったのですが、私の用途ではこちらで必要にして十分。ついつい大き目な容量のものを買いがちなのですが、自分に必要なものに限定することを心掛けています
SSDの他に必要なものも調達
次にハードディスク(HDD)からSSDに交換作業をするにあたって、こちらの外付けケースも必要だったので併せて購入しました。

Amazonで¥1,400弱で購入。こういったツールも一昔前に比べると本当に手頃な価格になりました。こちらを選んだ理由は、SSDの装着にネジが不要、というのが決め手でした。写真のようにパカッとはめるだけで装着完了なので、らくちんです。
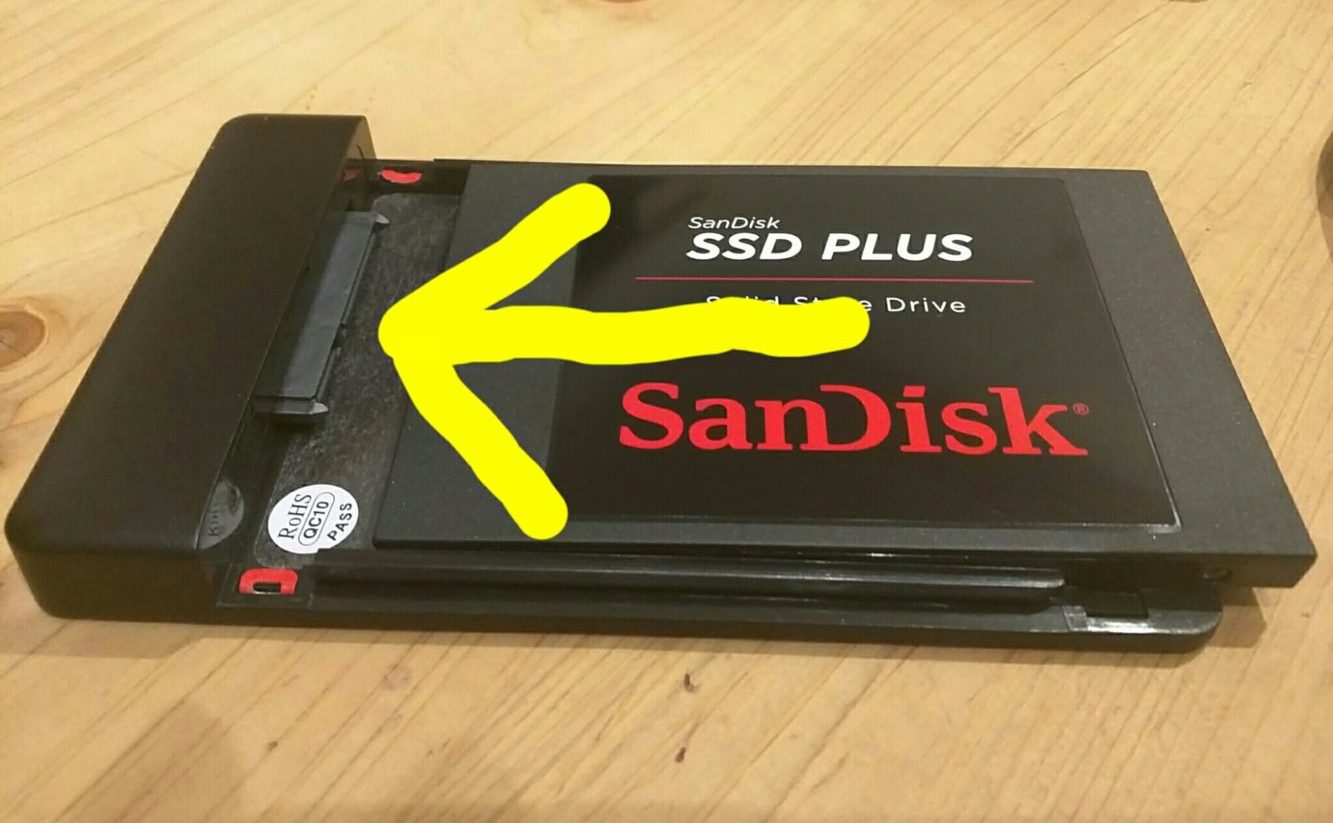
容量の大きなHDDから容量の小さいSSDへコピーする際の壁
準備万端、早速交換だ!と思い、既存ハードディスク(HDD)のクローンをSSDにコピーしようとしたところ、ハードディスク(HDD)容量512Gバイトに対し、調達したSSDが128Gバイト。当たり前と言われればそれまでなのですが、そのままでは512Gバイトのクローンは128Gバイトに作成できませんでした(エラー発生)。
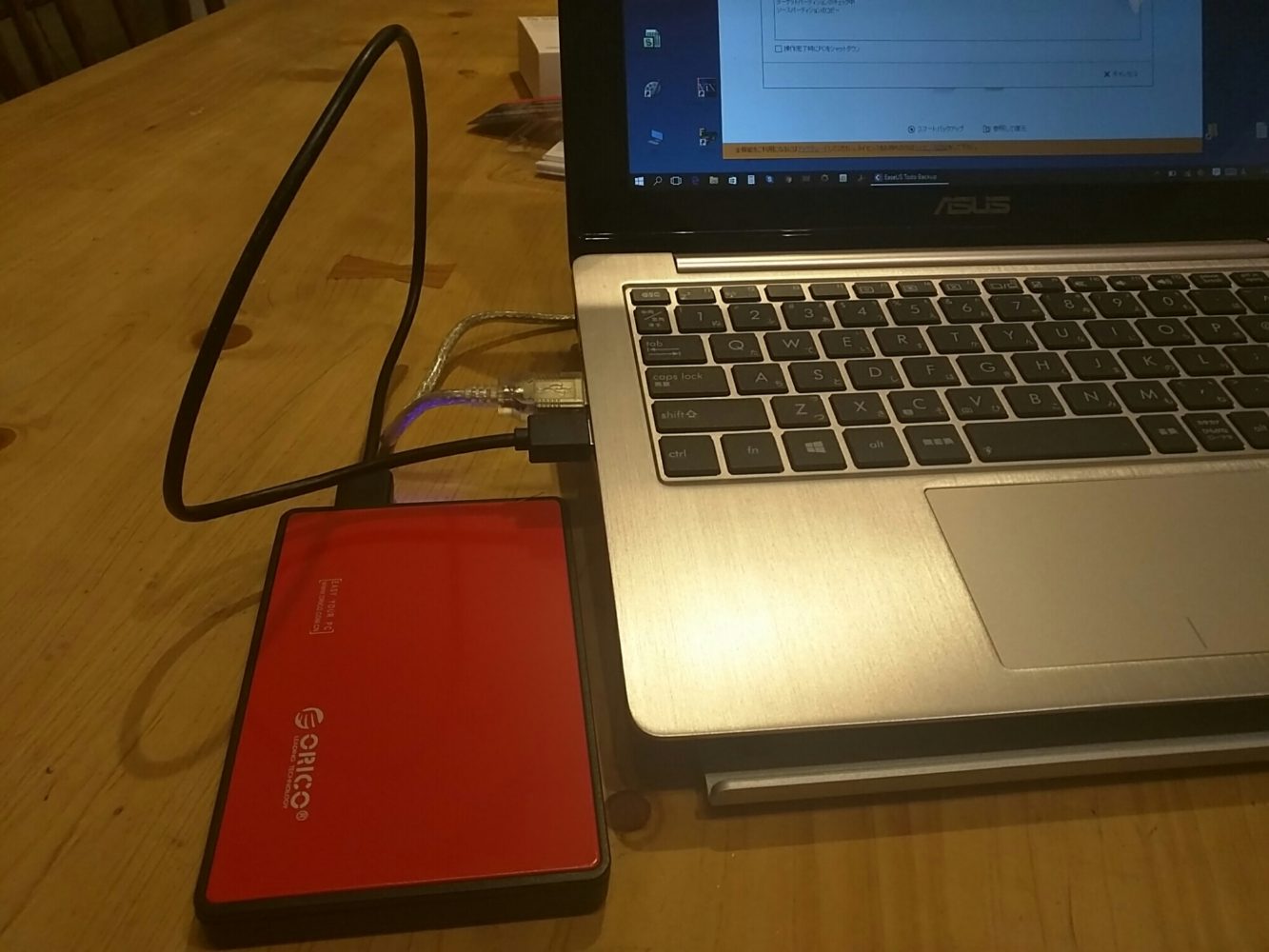
いきなり作業中断です(涙)。
webで調べたら、既存ドライブのパーティションを調整するフリーソフトがあるので、まずはこれで既存ハードディスク(HDD)の容量を適切なサイズに変更してからであれば、容量の大きなHDDから容量の小さいSSDへコピーできると。
「EaseUS Partition Master」を使って容量の問題をクリア
パーティションを調整するために使ったソフトはEaseUS Partition Master
日本語公式ページはこちら
試してみたら簡単にパーティションを512Gバイト→110Gバイトへ変更できました。30分位時間がかかりましたが。
※人によってはOSのあるドライブでパーティション変更をやると、その後OSが起動しなくなる可能性があると。実施される方は覚悟の上で実施ください。私はPCを捨てる覚悟まであったので、実行に迷いはありませんでした(苦笑)。
「EaseUS Todo Backup」を使いHDDのデータをSSDにコピー
次に、ハードディスク(HDD)のデータをSSDにコピーします。もちろん専用のソフトを買うお金の余裕があるわけなく、こちらもフリーソフトでチャレンジ。意外にも今度はこの作業で2時間半くらい時間が必要でした。
使ってみたソフトはEaseUS Todo Backup
日本語公式ページはこちら
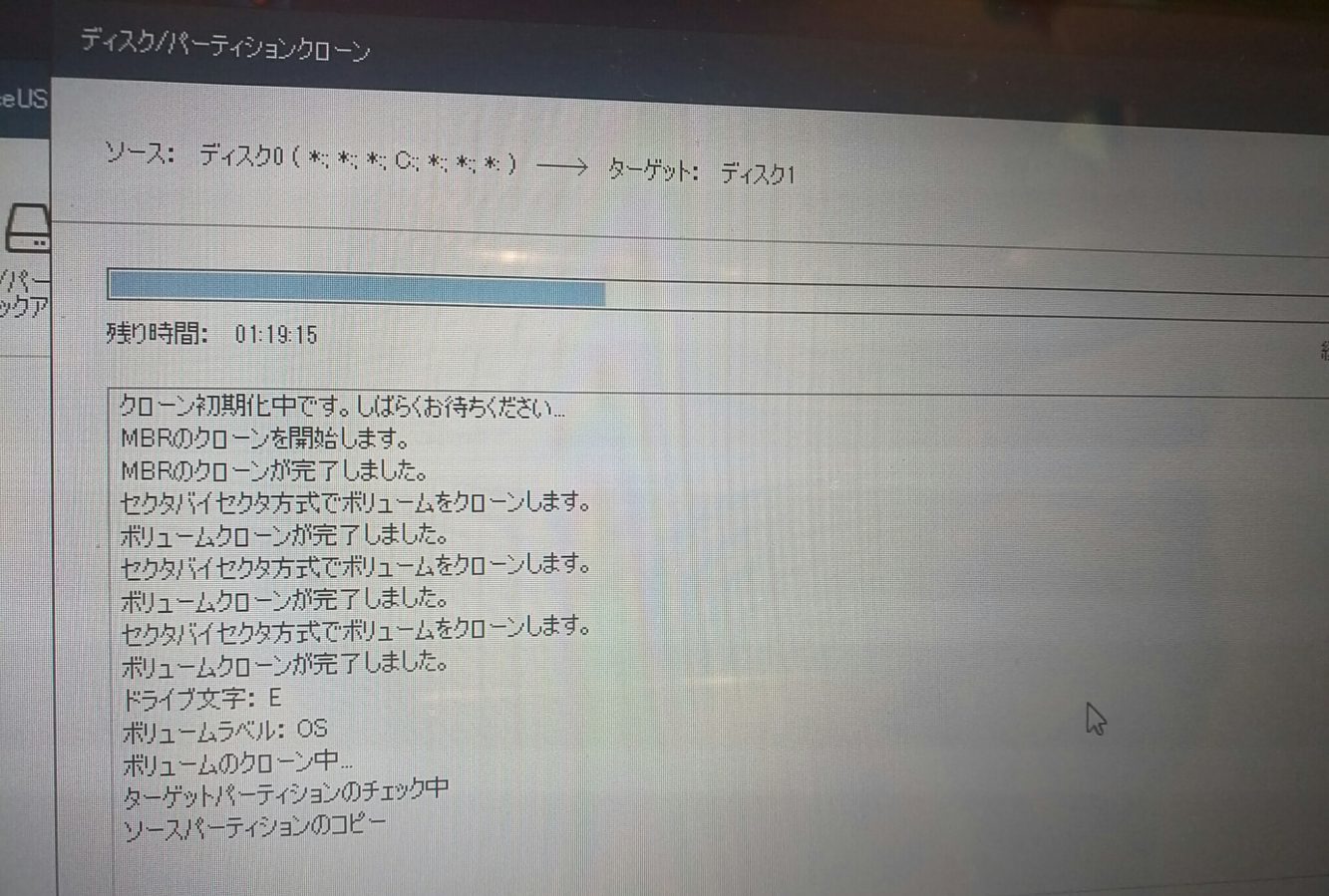
コピー状況をずっと見守るのは面倒だったので、夜間に実行し朝まで放置しておきました。
X202Eの分解・HDD取り外し・SSD装着まで
翌朝、既存のハードディスク(HDD)から、SSDにクローンが無事作成されているのを確認し(特段エラーなど出ていないこと)、次はいよいよ本体の軽い分解に入ります。X202Eは分解しやすいのか、背面にあるネジ止め箇所があっさり判別できました(写真の黄色箇所)。

百均で売っているメガネ用工具を使い、ネジを外していきます。
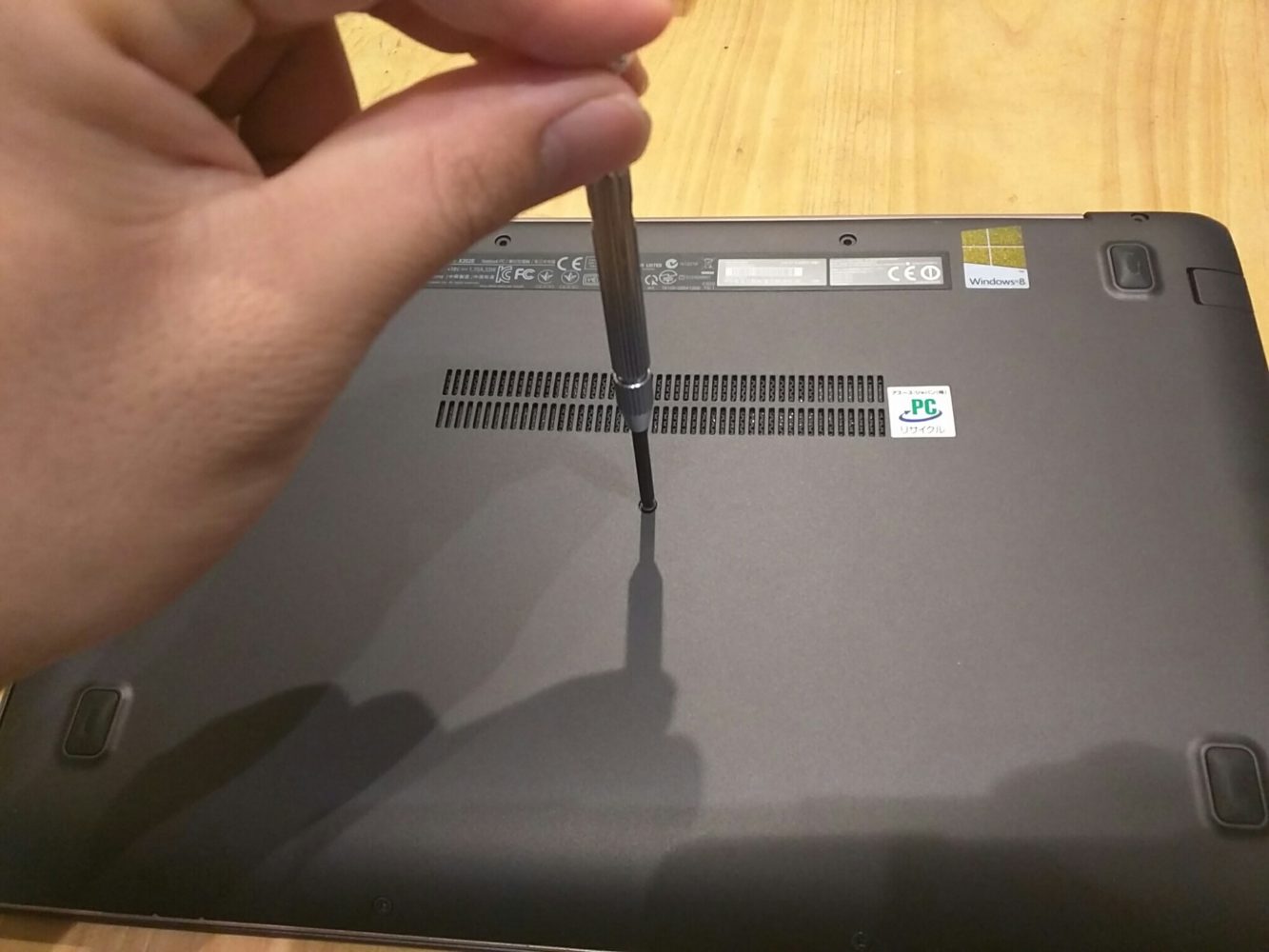
外したあとのネジは元あった場所に戻すので、位置関係を忘れないようにします。微妙に全部が同じ長さのネジではありませんでした。

ネジを本体背面から全て外したら、背面のパネルを引っ剥がします。ここはかなり注意してやりました。最初マイナスドライバーを使ってやろうとしたのですが、本体に傷がついてしまいそうでした。
そこで私が使ったのがこちら。
エーモン 内張りはがし(S)青 プラスチック製ハードタイプ 1425
かなり良いです。本来の用途は車の内張り剥がしなのですが、先端が丸みを持っているので傷がつきにくく、ここでも流用できました。この内張り剥がしを、黄色丸の箇所にこんな風につっこみ、

少しずつ右側に移動するように、背面カバーを外していきます。

無理にはがすと、下記黄色マル箇所にあるツメを折ってしまいそうなので、作業はゆっくり優しくやりました。
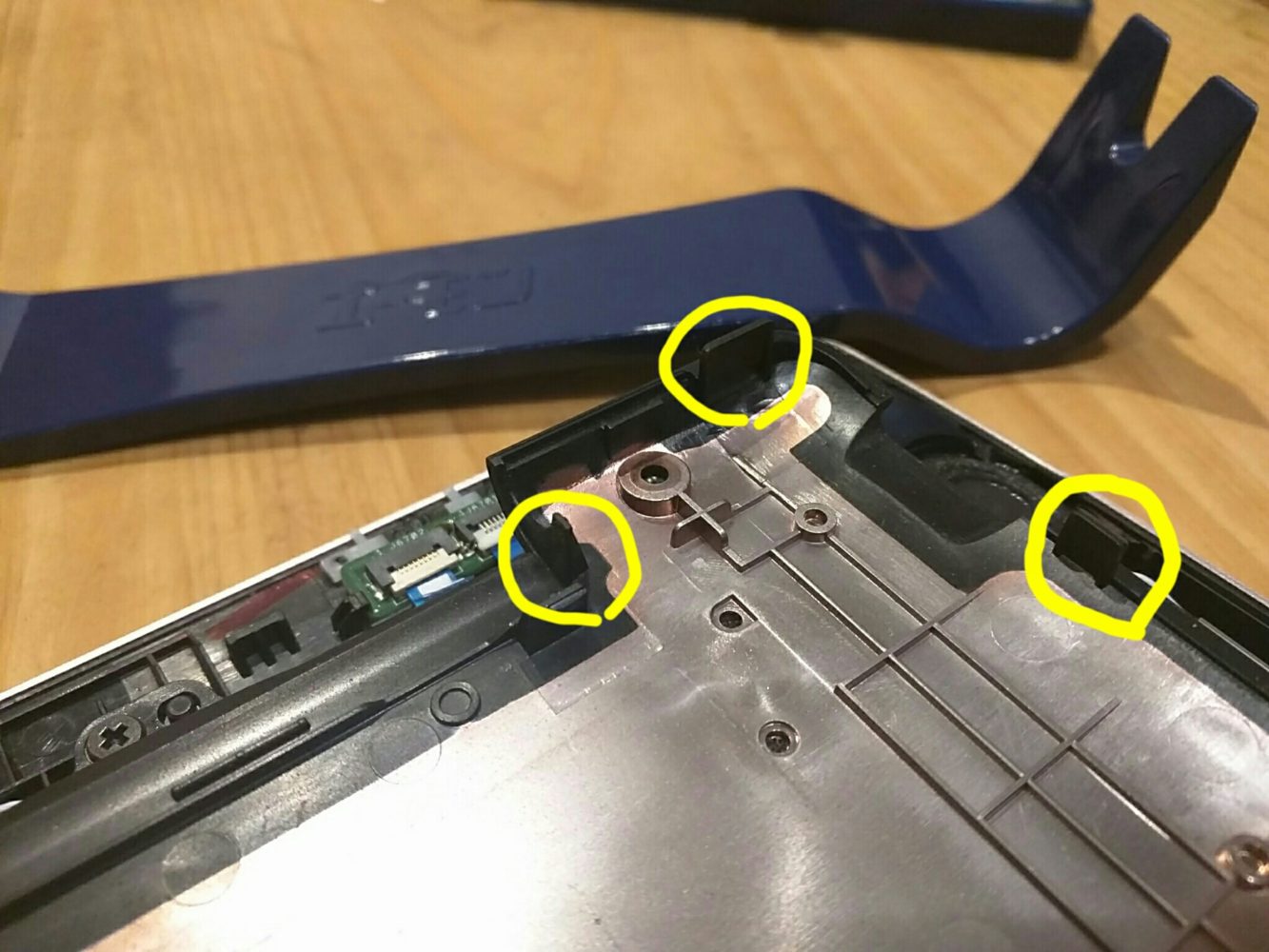
外れた後の姿です。

右下に格納されているHDDを、矢印の方に引っ張って取り外します。

次にSSDで使用するため、HDDに元々付いていた止め具を外します。

HDDからSSDに付け替えです。

そして本体にSSDを戻します。矢印方向にかみ合わせがずれないようにしながら押し込みます。
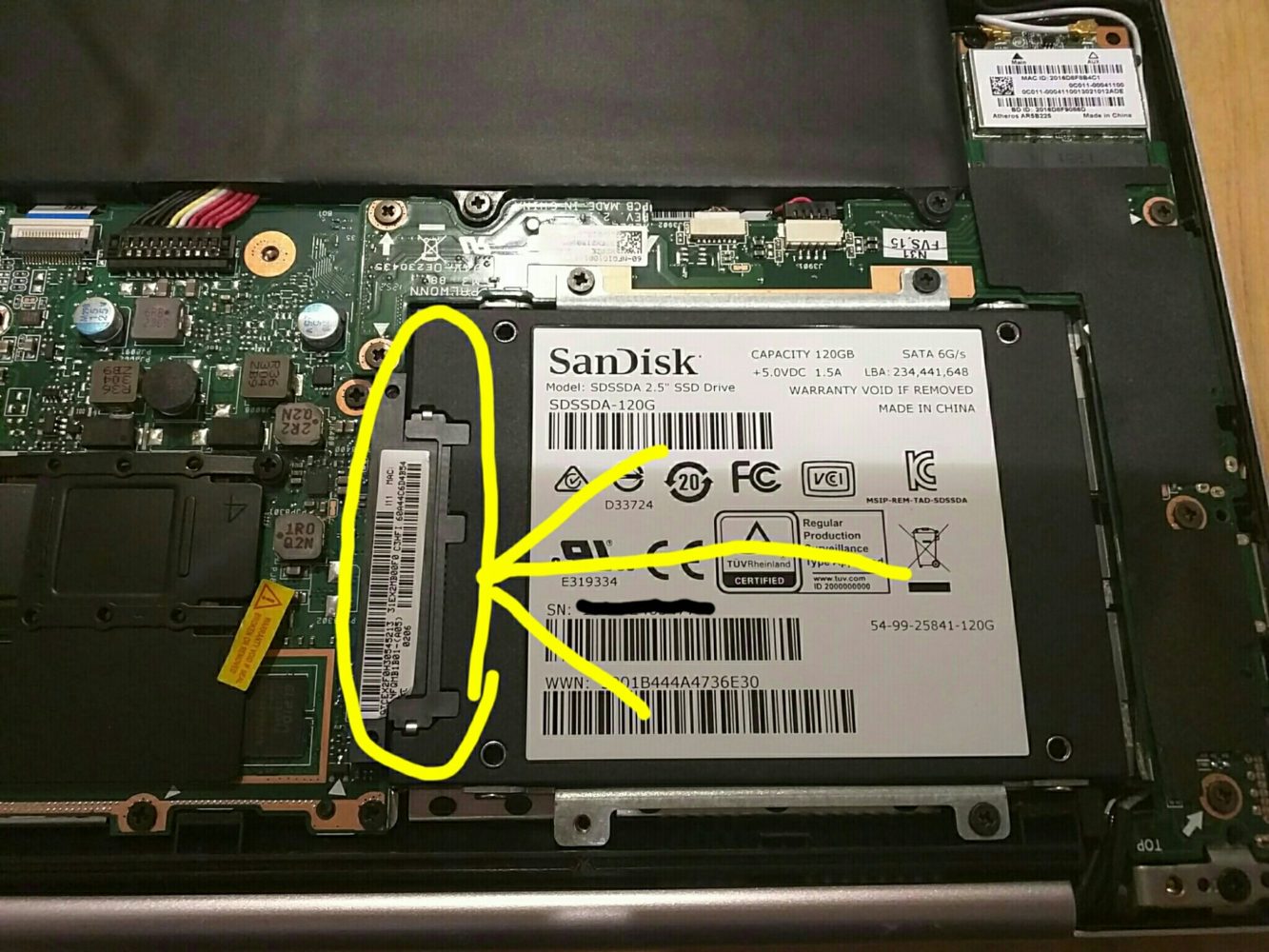
SSDを本体に固定するネジを締めたら、最後に背面カバーを矢印の方向にトントントントン噛み合わせていきます。

以上で交換作業は完了です。
HDDからSSDへ交換した後の変化
交換後の体感は明らかに変わります。起動に1分以上かかっていたのが、10秒以内でしょうか。当然起動後のアプリケーションの立ち上がりも断然早くなります。一昔前のパソコンでもこんなに速度か変わるのか!と思わず微笑んでしまいました(^^)
交換作業の準備がやや大変ですが、実際にハードディスク(HDD)からSSDに交換する作業自体は、ものの20分ほどあれば完了するかと思います。
ここまで変わるのであれば、外出用にマックブックの中古でも購入して、またSSDに入れ替えて使ってみたいくらいです。
かかった費用の合計
購入費用合計 ¥6,650
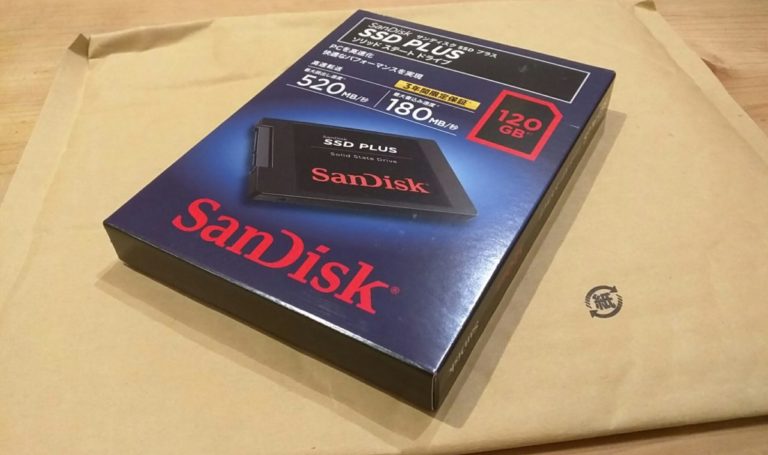


コメント